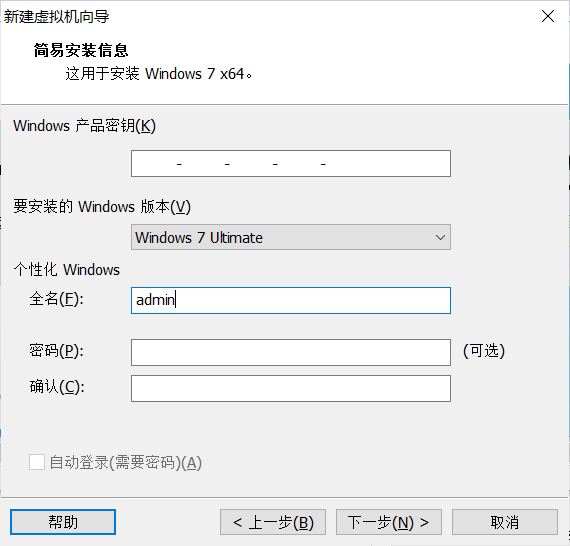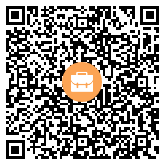VMware虚拟机双机调试及配置
使用VMware进行双机调试时,需要首先安装虚拟机VMware,安装完虚拟机后就可以安装目标被调试机,通过建立虚拟管道串口来进行主机和调试机之间的联调。
1.打开虚拟机后,点击创建新的虚拟机按钮。
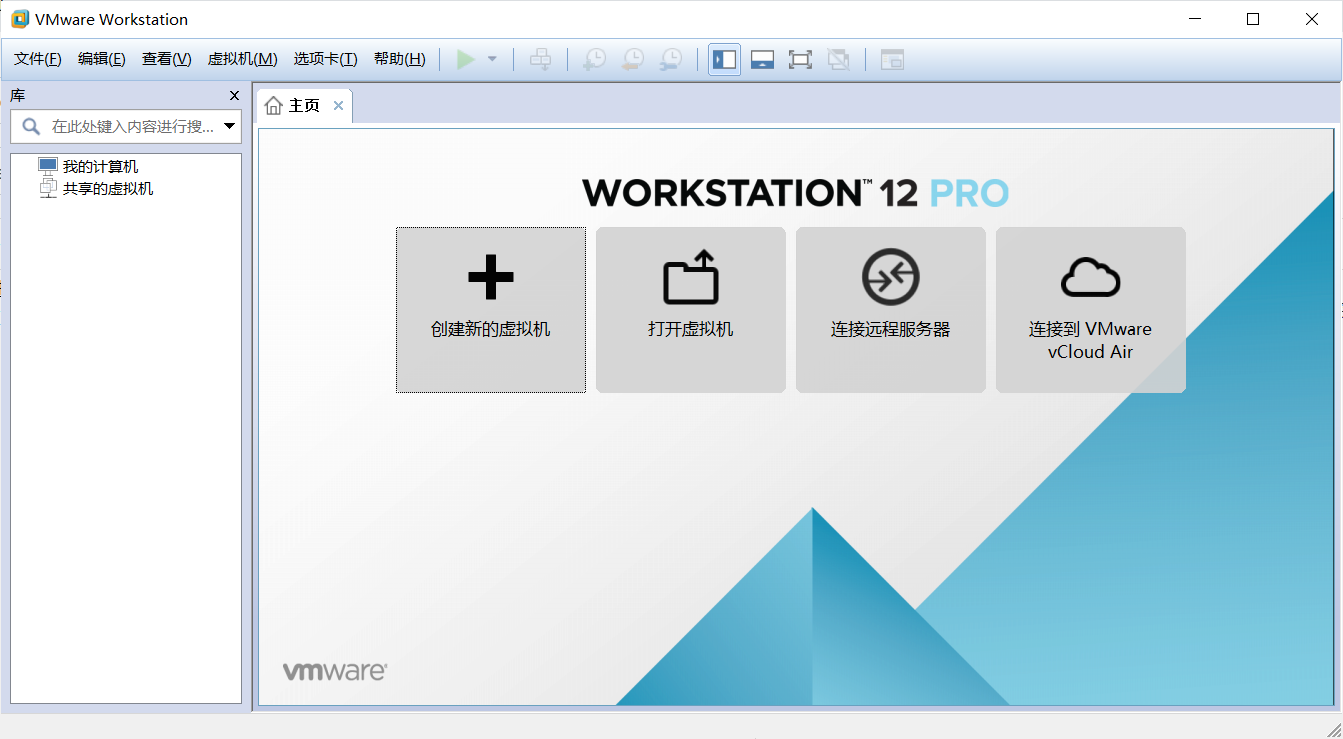
2.在使用向导过程中,我们选择自定义(高级)选项进行配置。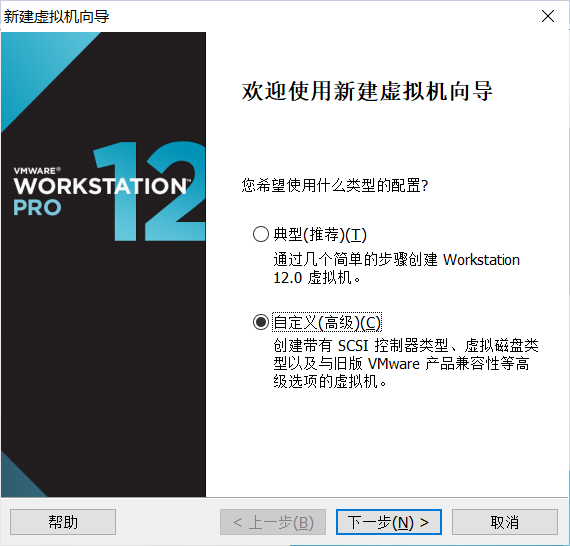
3.虚拟机兼容性,我们采用默认选项,然后点击下一步
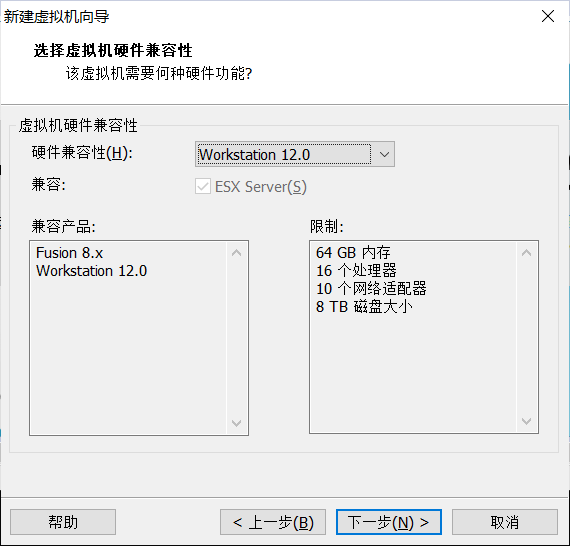
4.安装镜像,这里选择我们要安装的操作系统,这里以Win7 64位操作系统为例。我们选择cn_windows_7_ultimate_with_sp1_x64_dvd_u_677408.iso的位置。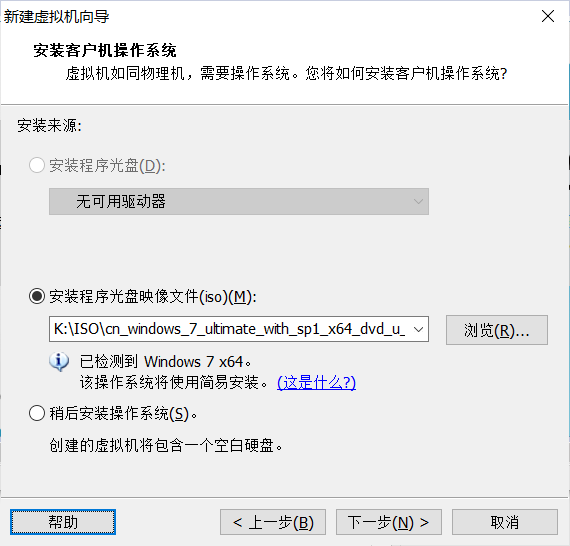
5.选择要安装的镜像版本及相关的参数,选择下一步。
Windows密钥密钥这里根据实际情况输入,也可以在安装完成后再激活操作系统。
6.这里我们可以对虚拟机命名,并选择虚拟机安装的操作系统存放的位置。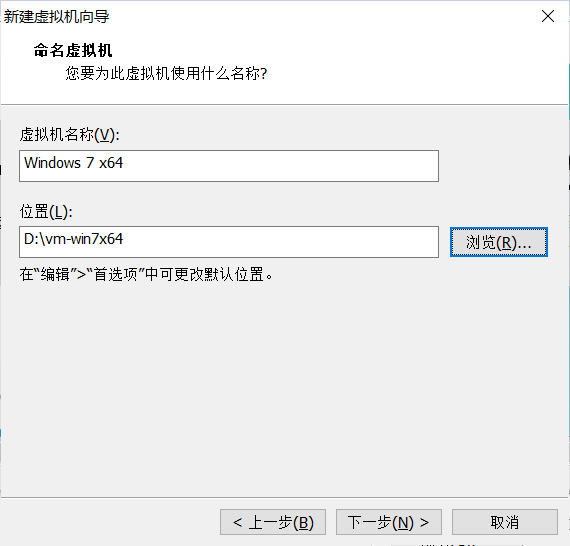
7.根据个人爱好,选择固件类型,这里我们使用默认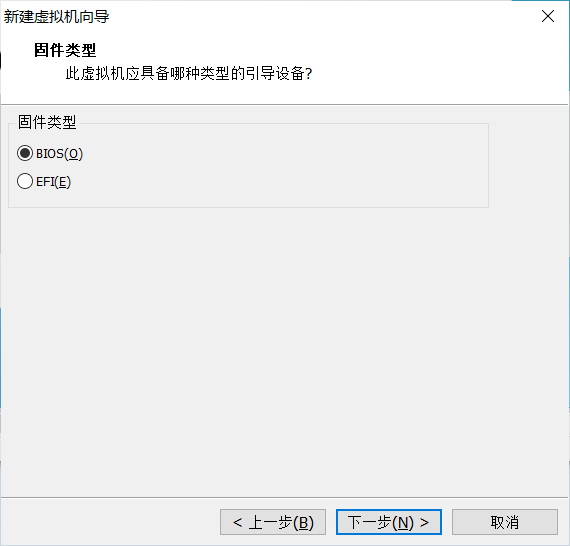
8.设置CPU数量和内存,这里我们根据个人电脑配置情况进行实际配置。
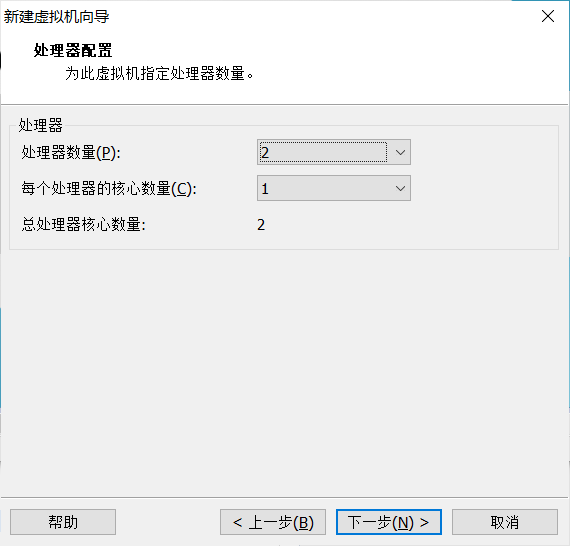
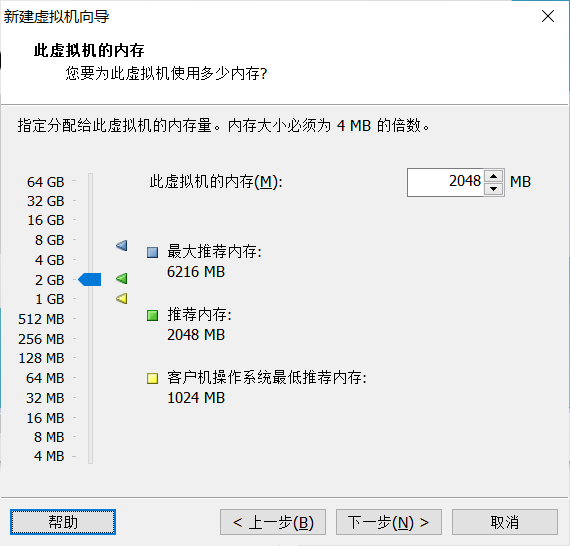
9.网络这里我们选择NAT方式,使于网络共享。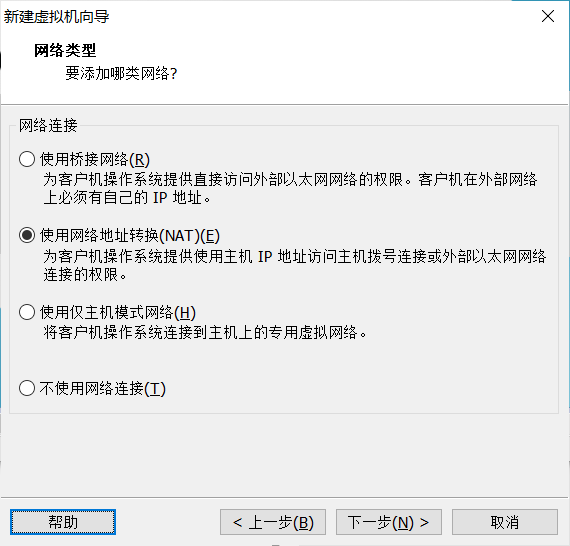
10.磁盘控制器及磁盘类型使用推荐的
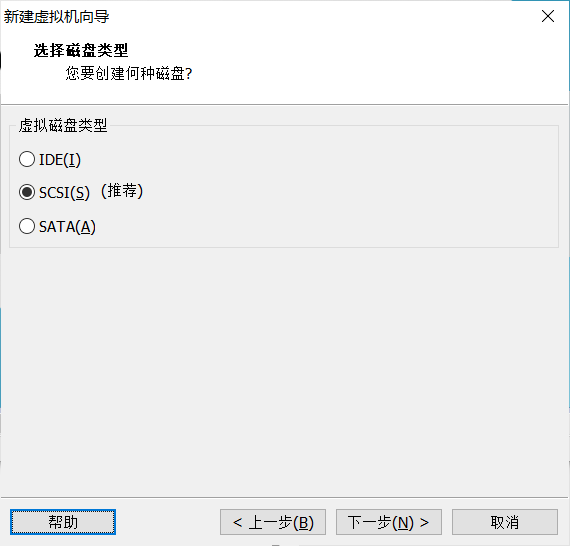
11.由于我们是新安装,这里选择创建新的虚拟磁盘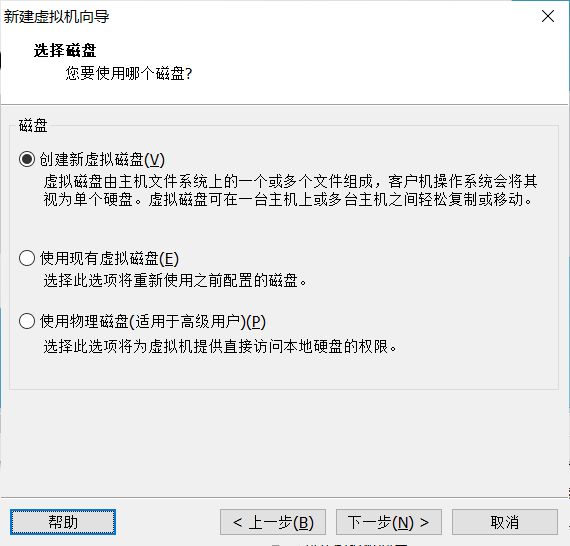
12.设置磁盘大小。由于我们只是用于测试,故磁盘大小可以设置小点,以节省主机磁盘空间。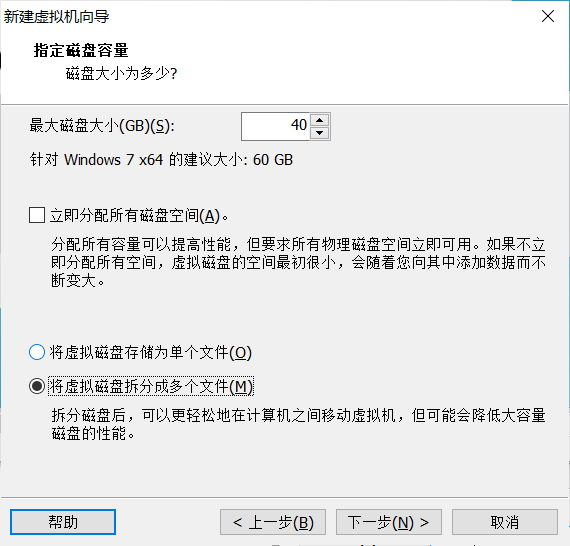
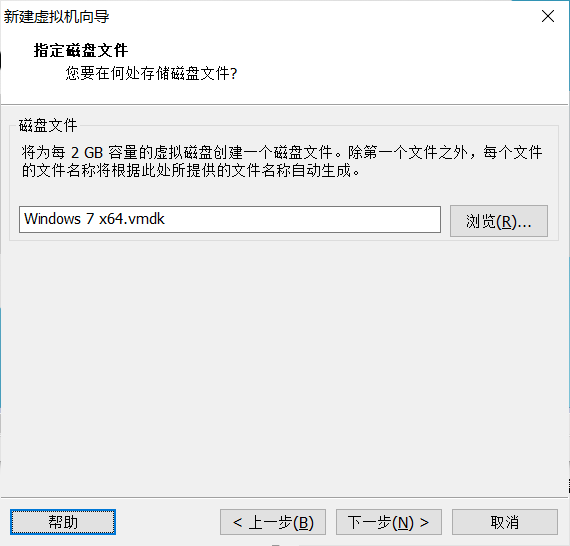
13.由于我们需要使用虚拟串口进行双机调试。默认新建的虚拟机并不创建串口,所以这里我们需要自定义硬件。
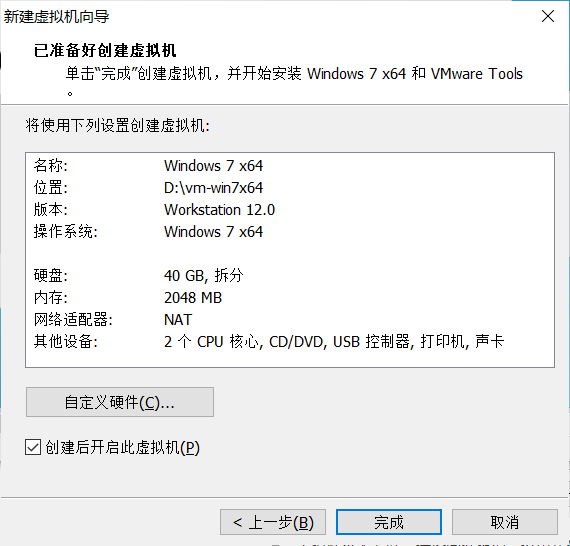
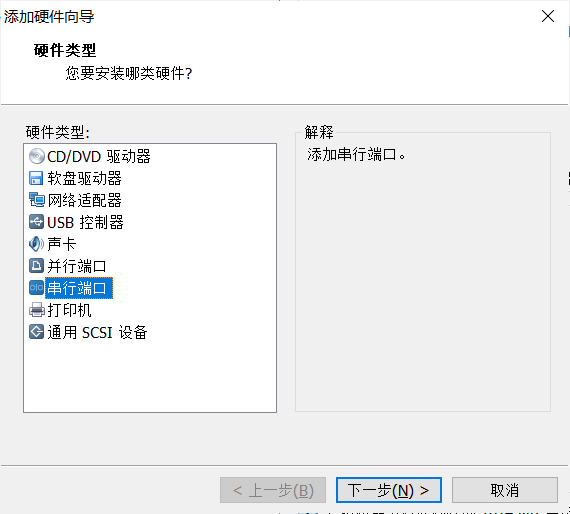
14.在自定义硬件中点击添加按钮添加串口
15.端口类型,选择输出到命名管道。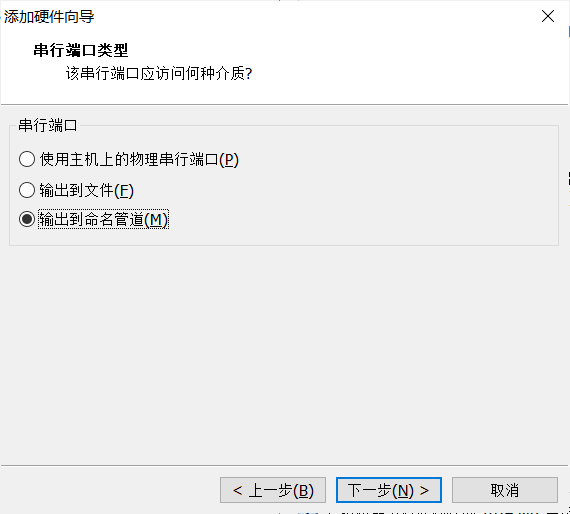
16.设置管道的两端设备,并勾选启动时连接。选择轮训时放弃CPU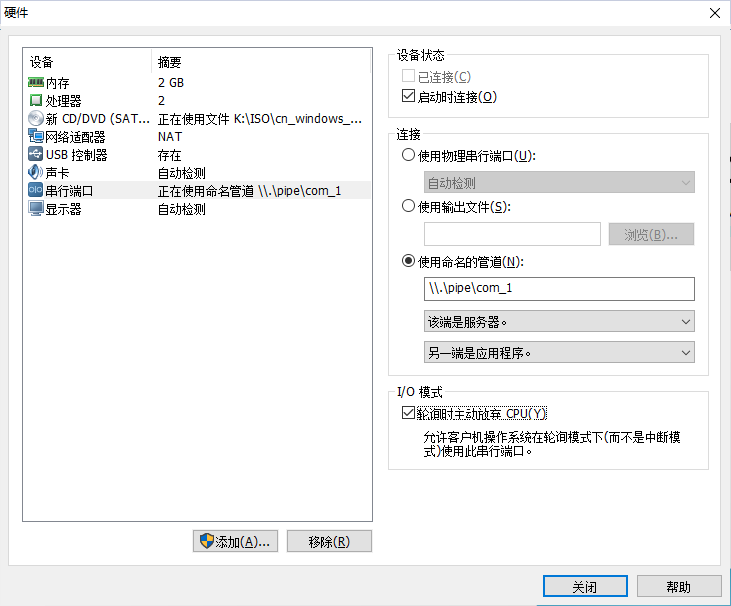
17.设置完成后,虚拟机开始创建虚拟磁盘。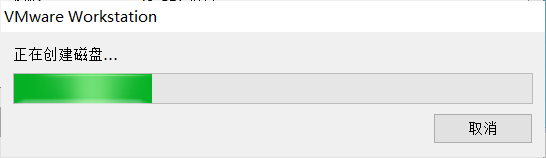
18.虚制磁盘创建完成后,自动进行操作系统的安装。
19.按照 设置测试机为调试模式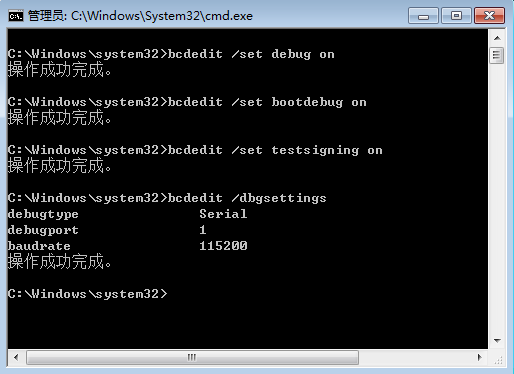
20.在windbg.exe创建批处理文件
如 debug.bat
windbg.exe -b -k com:pipe,port=\\.\pipe\com_1,resets=0
21.重启目标机,并运行批处理,这时windbg会自动连接上,并断点,这时按下F5按键或输入g命令回车,进入系统。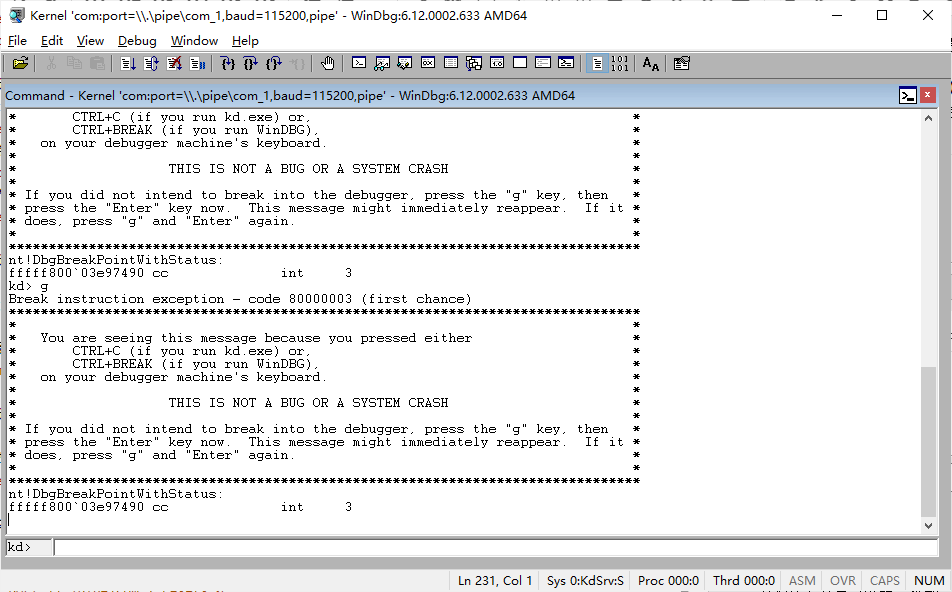
 Windows驱动
Windows驱动